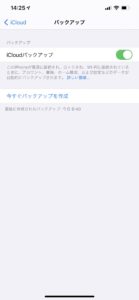最近iatQインキューブ天神店の検索ワードでも上がってきているiPhoneで撮影した画像加工の方法[純正の写真APP編]
最近、当店のホームページの検索で上がってきている検索ワードに[iPhone 画像編集]というのがあります。
CMなどでgoogleが写真内の不要なものを消すとかやってますよね。おそらく、そういったことかとは思うのですが、写真の加工をする手前の段階に写真を調整するということがあります。
明るさとか色味とかの調整です。
純正のカメラ機能を使い倒すという記事は以前書きましたので、そちらを参照していただくとして、今日は撮影した写真の調整です。
参考までにアップルの写真APPの使い方のページです。ざっくりとしてますが、まあ少しわかります。
Apple純正写真アプリの調整機能
写真APPを開いて適当な写真を選ぶと右上に編集という項目があります。
まずはそこをタップしましょう。
今日のモデルはインキューブ天神店で販売しているス○ーピーのクリスタルパズルです。
ショーケースに入っていますので、細かく映り込みしていますが、お気になさらず。

この編集ボタンを押すと写真の編集画面になります。
ここでできる写真の調整項目は
- 調整
- フィルタ
- トリミング
この3つです。調整は手動で全てを調整します。
調整

- 自動
- 露出
- ブリリアンス
- ハイライト
- シャドウ
- コントラスト
- 明るさ
- ブラックポイント
- 彩度
- 自然な彩度
- 暖かみ
- 色あい
- シャープネス
- 精細度
- ノイズ除去
- ビネット
16項目の調整ができます。
フィルター

- オリジナル
- ビビッド
- ビビッド(暖かい)
- ビビッド(冷たい)
- ドラマチック
- ドラマチック(暖かい)
- ドラマチック(冷たい)
- モノ
- シルバートーン
- ノアール
10種類のフィルターが用意されています。
トリミング

- 傾き補正
- 左右反転
- 上下反転
- 切り抜き
4つの標準的なトリミング項目がありますね。
この機能を使って純正の機能で写真を補正しましょう。
基本的には自分の感覚で調整をかけていけば大丈夫です。
コツはやりすぎないことですかね。
ということで、モデルのス○ーピー(友情出演)さんの写真を調整してみました。
その調整をかけたものがコチラの写真です。(ババーン)
随分違うでしょ?
調整前

調整後

調整内容
- 露出 +41
- ブリリアンス +100
- ハイライト -43
- ブラックポイント +18
- 彩度 +67
- 暖かみ -12
- 精細度 +36
こんな感じで調整をかけてみました。
今回は傾きとフィルターは使っていません。
傾きは言葉通り並行の調整をします。いい写真なのに傾いてるなという時にご利用ください。
フィルターはインスタ用の写真を調整するときに使いやすい機能なのです。
インスタに上げる写真は基本的に全部同じフィルターをかけると統一感が出てよろしいかと思います。
今回は、わかりやすい結果を出すために、ちょっと派手目に調整をかけています。
Apple純正のカメラアプリと写真アプリは結構やるんです。
前回ご紹介したカメラアプリの使い方と今回ご紹介している写真アプリでの調整。
この純正機能を駆使するだけでも、かなりレベルの高い写真になると思います。
今までなんとなく撮影していた写真もこれで雰囲気のいい写真に変わります。
色々と調整項目を変更して楽しんでください。
※注 撮影をした写真を加工すると原本がなくなりますので、コピーを取って調整するようにしましょう。