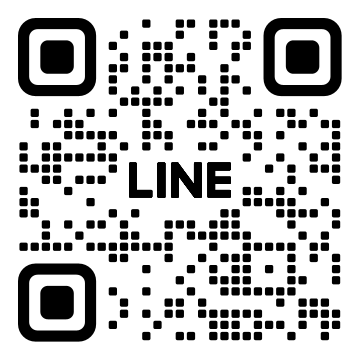iPad活用していますか?買ったはいいけど結局ネットをちょっとみたりYouTube専用機になったりしていませんか?
そんな貴方のためにiPadの純正機能をフル活用して旅のしおりを作りましょう。
コロナ禍で遠方には行けなくても、近場で遊べるところはたくさんあります。
ということで福岡在住でも意外と行ったことがない場所で遊ぶというテーマで旅のしおりを作ってみましょう。
iPadの純正機能だけで旅のしおりを作る作業の流れ
- 作業の流れとしては、Safariを使って行きたい場所などを調べる。
- 良さそうな情報を見つけたらスクリーンショットを撮る
- 写真フォルダにまとまった写真をApple純正の機能を使ってPDFに変換する
- PDFにしたものを純正のブックに入れる
この4行程で旅のしおりを作っていきます。
最初に写真アプリの中にアルバムを作りましょう。
だらだらとスクリーンショットを集めてもいいのですが、旅の予定は数日かけて情報収集するものです。
今は行けませんが海外旅行などに行く場合などは、しっかりと時間をかけて情報を集めて旅行の準備をすると思います。
必要な情報収集に集中して一気にやってしまってもいいのですが、数日かけてやる場合は途中で違うスクリーンショットを撮ったり、写真を撮ったり。
またLINEなどで送って来た写真を保存したりと写真アプリの中が、まとまりのない状態になって来ます。そうなると最後の工程でミスが出やすくなるので、最初からまとまりを良くするためにアルバムを作ります。
まずは写真APPのアルバムを開いて左上の+をタップします。

次に新規アルバムをタップ

アルバムの名前を入れるウィンドウが開くので、そこに名前を入れます。
今回は博多旅行にしました。

そしたら、空のアルバムが開いてアルバムに追加したい写真を選択する項目が出ますので、今回は何も入れないまま完了をタップします。

ここまでで下準備第1段回は完了です。
Safariを使い、ひたすら情報を集める
ここからは、割と楽しい時間で色んなページを見てスクリーンショットを集めまくります。
スクリーンショットの撮り方ですが、ホームボタンのあるiPadの場合は右上の電源ボタンとホームボタンを同時押しするとスクリーンショットが撮れます。
ホームボタンがないタイプは電源ボタンと音量+(上)のボタンを同時押しするとOKです。
また、Apple Pencilを持っている方は、画面左下の枠外からApple Pencilで画面中央に向かってペンを走らせたらスクリーンショットを撮ることができます。
iPadのスクリーンショットが集まったら先ほど作った博多旅行アルバムにぶっ込みます!
まずは先ほど作成した空のアルバムを開きます。

次に編集をタップ

次に追加をタップ

写真一覧が開くので、そこからスクリーンショットで集めた画像を博多旅行のアルバムに追加します。
追加したい画像を入れて最後に完了を押すとアルバムに追加されます。

これでアルバムに必要な情報が入りました。
やはり旅のしおりには表紙も欲しいので、表紙を作りましょう。
今回の表紙は
https://4travel.jp/travelogue/11157338
このサイトの写真をお借りしました。
表紙に使いたい画像を探して、写真を長押しし「写真に追加」をタップしたら写真APPに入ります。

アルバムに入った写真を開いて編集をタップし、その後に右上の・・・をタップしてマークアップを選択すると写真に手書き文字などを入れることができます。

無事に表紙担当ができました。
字が下手なのはご勘弁を。

作業も大詰めです。写真の順番の並べ替えしましょう。
このセクションはスクリーンショットを撮ることができなかったので、文章のみでの説明となります。
通常のすべての写真のところでは写真の順番を入れ替えることは出来ませんが、アルバムの中では順番の入れ替えをすることができます。
この機能を使ってランダムに集めまくった博多の旅情報を整理します。
方法は簡単で
- アルバムを開く(今回は博多旅行)
- 写真を長押しして順番を入れ替える
この2工程です。写真を長押しして少し画像が大きくなった瞬間に動かすと順番の入れ替えができます。
表紙になる写真を1番上に持って来て、巡回したい順番や観光、グルメなどのカテゴリ順で並べてもいいかもしれませんね。
アルバムの中の画像をPDFにする
まずは博多旅行のアルバムを開いて編集をタップします。

次に全てを選択を押して共有マークをタップ。

窓が開いたら、リストの中のプリントをタップして少し待ちます。


選択した画像のプレビューが出てくるので、そのプレビューウィンドウで2本指でピンチアウトします。

これでPDFになりました。
次の画面で再び共有ボタンをタップして、その他を選びます。
リストの一番右にあります。

その中の1番下にブックというのがあるので、そこをタップすると純正のブックappの中には入り、いつでも見ることが出来るようになります。

iPadの純正機能だけで旅のしおりを作るのまとめ
手順が多かったので難しく感じた方も多かったかなとは思いますが、この手順を覚えると簡単にWEBで集めたスクショのスクラップブックを作ったり、電子書籍の自分だけの抜粋版をつくったりすることが出来ます。
最後の手順でブックappに保存ではなくファイルに保存してもokですが、ブックappの方がマークアップなどの機能もあり旅のしおりとして考えたら、ブックappが適切だったかなと思います。
iPadを使いこなす上で共有機能は欠かせない物なので、これを機会に共有機能をマスターするとiPadを使う楽しさが一段アップしますので頑張ってください。
修理の料金を確認してみよう
この記事を書いた人
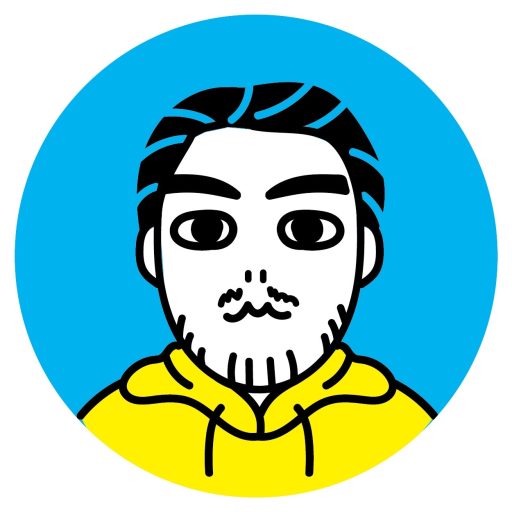
石井つかさ(ライター / iPhone修理エンジニア)
✅ 2025年5月で創業11年!福岡市内で最も歴史のある(たぶん)iPhone修理店を運営
✅ 1万台以上のiPhoneを修理してきた実績
✅ システムエンジニア歴20年以上 → ハードだけでなくソフト面からもアドバイス可能!
✅ PC・ゲーム機の修理実績も多数
✅ ライターとしての実績もあり、「専門知識をわかりやすく伝える」のが得意!
「詳しいけど、オタク的じゃない」視点で、専門用語をできるだけ噛み筒き、お客様にとって本当に役立つ情報を発信しています。
🎓 2019年、40代で京都芸術大学に入学、2025年3月、6年かけて卒業。
その後すぐに放送大学に入学し、心理学を学部。 現在も学びを続経中です。
✍️ 芸術大学で学んだ“構成力・表現力”と、放送大学での“心理・社会・文学・経済”の学びを融合し、
情報発信や文章指導に応用しています。
「感性で伝え、論理で支える」
そんな発信を大切にしながら、ZINE、Kindle書籍、講座など多角的に活動中。
活動実績(一部)
✅ iPhone修理店のオーナーとして、福岡市内で最も歴史ある店舗(iatq.net)を運営
▶︎ 自社サイトはこちら
✅ Yahoo!ニュース エキスパートとしても執筆中
▶︎ Yahoo!記事一覧はこちら
✅ ビジネス系メディアへのnote実篩も多数
▶︎ 掲載メディアはこちら(note)
✅ ナビットの1000人アンケートの記事も担当
▶︎ ナビットでの執筆一覧はこちら
✅ Kindle書籍も多数出版。可処分所得や通信制大学に関する実用エッセイなどを執筆
▶︎ Amazon著者ページはこちら